スプレッドシートを使っていると、「チェックボックスを選択したら自動的にセルの色が変わるようにしたい!」という場面が出てくることがあります。例えば、タスク管理や在庫チェックの際にとても便利です。今回は、その方法を画像付きで解説します!
手順1: チェックボックスを追加する
まずは、対象セルにチェックボックスを追加しましょう。
- セルを選択します。
- メニューの「挿入」から「チェックボックス」を選びます。
(画像説明: セルにチェックボックスを挿入する手順)
これで、選択したセルにチェックボックスが表示されます。
手順2: 条件付き書式の設定
次に、チェックボックスの選択に応じてセルの色を変えるための条件付き書式を設定します。
- 色を変えたいセルを選択します(チェックボックスを含むセルやその周囲のセルなど)。
- メニューの「フォーマット」から「条件付き書式」を選びます。
- 「条件付き書式ルール」が表示されるので、次のように設定します:
- 書式設定の条件: 「カスタム数式」を選びます。
- 数式:
=A1=TRUEのように入力します(A1はチェックボックスがあるセルに置き換えてください)。 - 書式設定のスタイル: 好みの色を選びます。
(画像説明: 条件付き書式の設定画面)
設定が完了すると、チェックボックスを選択したときに自動的にセルの色が変わるようになります。
完成例: 色が変わるセル
最後に、完成した例を確認してみましょう。チェックボックスを選択するたびに、セルの色が変わるようになっています。
(画像説明: チェックボックスを選択するとセルの色が変わる例)
まとめ
スプレッドシートでチェックボックス選択時にセルの色を変える方法は、タスク管理や在庫チェックなどにとても便利です。ぜひ、あなたのスプレッドシートでも活用してみてくださいね!
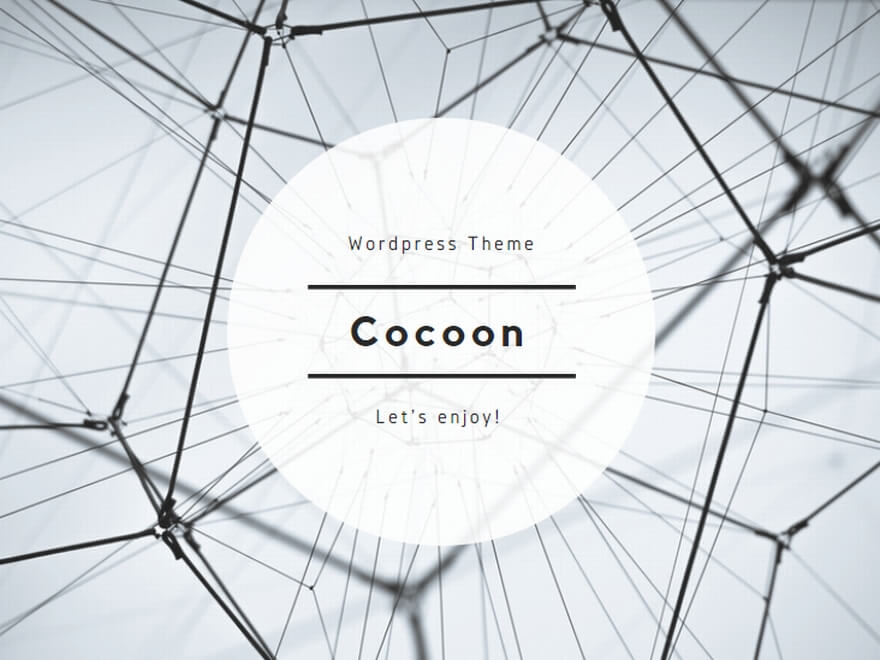
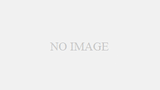
コメント